【Mac】ChromeをSafariライクに使用する
Mac標準のインターネットブラウザは,言うまでもなくSafariです.私はMac OSの標準アプリケーションはどれも使い勝手が良いと思っているのですが,Safariもその例外ではなく,今月初め頃までは特に何の文句もなくSafariを愛用してきました.しかし,最近になって若干不都合に感じる点がいくつか生じるようになったので,試しに有名なインターネットブラウザGoogle Chrome(以下,Chromeと表記)に乗り換えてみたところ,設定次第で非常に使い心地がよくなるということがわかりました.
そこで本記事では,下に示すような基本コンセプトに沿って整えたChrome環境を簡単にご紹介していきたいと思います.
- なるべくSafariと同じ使い方をしたい
- ほとんどの操作をキーボードだけで行えるようにしたい
- Chromeの軽快さを犠牲にしない
なお,以下では私のMacBook Air(OS X 10.9.5)で行ったことについて記述しています.OSのバージョンが異なる場合などには,必ずしも同様の操作で同じ動作を実現できるとは限らないことをご了承ください.
乗り換えの動機
はじめに,そもそもなぜSafariからChromeに乗り換えようと思ったのか,その理由を説明しておきたいと思います.具体的な設定内容だけをご覧になりたい方は,この節はまるごと読み飛ばして頂いて構いません.
標準ブラウザSafariの限界
Safariはシンプルで使いやすいインターフェースを持ち,動作も軽快なので非常に人気が高いブラウザで,事実先月(2014年12月)の本ブログのアクセス解析を見ても,Firefoxに次いで2番目に高いシェアを誇っていることがわかります *1 .

さらに,同じく先月の本ブログのアクセス解析からOS毎のブラウザ使用数をまとめてみると,Macではそのシェア率は堂々の1位です *2 .
| Firefox | Chrome | Safari | Opera | ||
|---|---|---|---|---|---|
| Windows | 58.0% | 19.3% | 0.0% | 17.4% | 5.2% |
| Macintosh | 15.7% | 26.1% | 57.5% | 0.0% | 0.7% |
| Linux | 89.5% | 10.5% | 0.0% | 0.0% | 0.0% |
こうした人気が裏付けるように,確かにSafariは便利なインターネットブラウザです.なるほど,私もMacBook Airを購入してから半年以上,一度も乗り換えようなどと思うこともなく活用させて頂きました.しかし,ある程度の期間使用しているうちに,Safariには私にとってどうしても不便に思える点が2点ほどあることに若干の不満を覚え始めるようになりました.
1つ目は「比較的高頻度で文字化けを起こす」という点です.これはそもそも文字化けを起こしてしまうウェブページの作者がHTMLにエンコーディングを明記していないことに起因するのですが,いかにそのウェブページ作者の悪態をついたところで文字化けは直らないので,手動でエンコーディングを指定して再呼び込みをするしかありません.そうなると,UTF-8→Shift JIS→EUC→ISO 2022JP→……と正しく表示されるまで作業を繰り返さなければならない上,別のページに移動する際には再びエンコーディングの設定をデフォルトに戻さなければならないという面倒が生じます.
また,Safariの不便だと思う点の2つ目は「拡張性に乏しい」という点です.Safariにも「機能拡張」という機能は実装されてはいますが,他のメジャーなインターネットブラウザ(FirefoxやChrome)と比べると,その種類数も使い勝手も遠く及ばないというのが実状です.
Chromeを選んだ理由
さて,Safariから乗り換えることを決めると,当然のことながら乗り換え先のブラウザを決めなければなりません.基本的にはSafariは気に入っていたので,なるべくSafariに近い動作をさせることができるよう,カスタマイズ性が高いブラウザが望ましいというのが私の中で第一のポイントでした.また,乗り換え理由から「文字化け」に強いことと拡張性が高いことは絶対条件になります.
ここまでであれば,ChromeかFirefoxかということになったのですが,最終的には見た目の好みという観点からChromeになりました.普段使いのブラウザですから,「見た目の好み」というのも結構重要な指標と考えました.あとは,Chromeの方が動作が軽い(メモリ使用量は多い)という定評がありますが,速度の問題は環境や状況に左右される面が大きい上,最近はハードもブラウザもかなり進歩しているので何を使ってもさほど差がないという話もあるので今回はあまり考慮しませんでした.
以上のことをまとめると,Chromeの以下のような特徴が気に入り,採用に至ったということです.
- シンプルでインターフェースがSafariに近い
- 拡張機能が豊富でカスタマイズ性・拡張性が高い
- 文字化けに強い
- Firefoxより見た目が良い(主観)
Chrome環境の整備
ブックマークの移行と基本設定
Chromeをインストールしてから最初の起動を行うと,Chromeに他のブラウザの設定およびブックマークをインポートするためのダイアログが表示されます *3 .
![[ブックマークと設定のインポート] ダイアログ](http://f.st-hatena.com/images/fotolife/W/WatsonDNA/20150124/20150124180253.png)
Safariから乗り換える場合は,図のように取得先にSafariを指定して移行したいデータにチェックを付け,インポートをクリックします.とても簡単にブックマークの移行が実施できました.
次にChromeの基本的な設定を行います.メニューバーで Chrome > 環境設定 またはショートカットキー ⌘, で設定画面を開くと次のような画面が表示されます.

ここではかなり初歩的な設定しか行えませんが,とりあえずなるべくでもSafariに近づけたいのであれば「ホームボタンを表示する」と「ブックマーク バーを常に表示する」にチェックを入れると,ウィンドウの上部にホームボタンとSafariの「お気に入り バー」のようなものが表示されるようになります.
また,設定画面の一番下にある「詳細設定を表示…」をクリックするとプライバシーやパスワード関連,ダウンロード先のフォルダ設定など多少細かい設定ができるようになるので,これも適当に設定しておきます.
なお,一つ注意が必要なのは,Safariでは「ホームページ」として1つにまとめられているものがChromeでは1つではなく,
- 起動時に表示されるページ(起動ページ)
- 「ホームボタン」を押したときに移動するページ(ホームページ)
- 新しいタブを開いたときに表示されるページ(新しいタブ ページ)
がそれぞれ独立しているという点です.デフォルトでは,これらはいずれもGoogleのロゴ,検索バー,よくアクセスするサイトのサムネイルが表示されるようになっていますが,これでは使いにくい場合にはそれぞれ別々に設定を変更する必要があります.
このうち,起動ページとホームページは上記の設定画面で簡単に変更することができます.すなわち,「起動時」という設定項目で「特定の1つのページまたは複数のページを開く」というラジオボタンを選択し,「ページを設定」をクリックして適当なページのURLを入力することで起動ページを,「ホームボタンを表示する」のチェックボックスの下の行にある「変更」からホームページを変更することが可能です.
しかし,最後の「新しいタブ ページ」だけは通常の方法では任意のURLに変更することはできないので,次項で説明するChromeの拡張機能を利用して変更を行う必要があります.
拡張機能の追加
豊富な拡張機能の存在はChromeの特長の1つです.今現在,Chromeウェブストアにいくつの拡張機能が公開されているのか,正確な数字はわかりませんが,少なく見積もっても数千種類は存在していると思われます.
拡張機能については他の多くのサイトで様々な角度からのオススメ紹介が試みられているので,ここでは最低限Chromeを便利に使うために最低限必要だと思ったもののみを紹介することにします.
New Tab Redirect
「新しいタブ ページ」を任意のURLに設定する(正確には,リダイレクトする)だけの拡張機能です.地味ですが,個人的にはとても重要な拡張機能です.使い方は非常に簡単で,設定ページでRedirect URLに適当なURLを登録するだけです.
Keyconfig
Chromeの様々な動作にショートカットを割り当てるための拡張機能です.「様々な」と書きましたが,実際のところ私はブックマークやブックマークレットにショートカットを割り当てる以外の使い方はしていません.
ある程度日本語化もされており,使い方はさほど難しくないと思いますが,必要であれば週アスPLUSの記事などで確認するとよいと思います.
ブックマークレットの活用
前節でほんのわずかだけ拡張機能を紹介しましたが,これしか紹介しなかったのは「他サイトでたくさん紹介さているから」というだけではなく,あまり多くの拡張機能を入れるべきでないと考えているからというのもその理由の1つです.すなわち,当初の方針には「Chromeの軽快さを犠牲にしない」という項目が含まれていますが,拡張機能を追加し過ぎると,まさしくChromeの軽快さを台無しにすることになりかねません.
したがって,追加する拡張機能は最小限に留める必要性が生じます.そこで考えられるのが,ブックマークレットの活用です.拡張機能でもブックマークレットでもほぼ同様のことが実現できる場合は後者を選択するほうがブラウザの軽快さを維持するのに役立ちます.
ショートカットキーとその変更方法
ここまで,拡張機能やブックマークレットを使って,Chromeにない機能を付加することを考えてきましたが,そもそもChrome本体には種々の機能が実装されており,頻繁に使用されると思われる藻についてはショートカットキーが割り当てられています(ショートカットキーの一覧はChrome ヘルプセンターで確認するとよいと思います).
しかし,割り当てられているショートカットキーが他の常駐プログラムと競合していたり,キーボードで操作したい機能に割り当てがなかったりといったことがあるかもしれません.こうしたケースには,Mac OS X の機能を利用して独自のショートカットに変更(または新規作成)すると良いようです.
具体的なやり方についてざっくり箇条書きしておきます.
- システム環境設定 > キーボード > ショートカット > アプリケーション
と進み,以下のような画面を表示. - 画面中央部にある + をクリックして次のように操作.
- アプリケーション:Google Chrome.app を選択
- メニュータイトル:割り当てたい動作の正式名称(メニューバーの表記)
- キーボードショートカット:割り当てたい任意のキーを入力
- 追加 をクリックして設定完了.

なお,メニュータイトルは(全角・半角の違いも含め)正確に入力する必要があるのでご注意ください.特に,メニュータイトルにはしばしば「…」が利用されているのですが,これはピリオド3つなどではなく3点リーダです( option + ; で出せます).
Automatorの利用
実現したい動作が拡張機能でもブックマークレットでもChrome本来の機能でも実現できない場合は,自分で作成するしかありません.幸いな事にMac OSには標準でAutomatorというアプリケーションが付属しているのでこうしたことが比較的容易に実現できます *4 .
Automatorの基本的な使い方については,必要であればAppleのサポートページを参照するとよいでしょう(ここでは割愛します).
大雑把にいうと,次のように設定すれば大丈夫です.
- Automatorを起動し,新規書類で サービス を選択
- 下の画像のように,入力なし を選択し,検索対象は Google Chrome.app を選択
- 「AppleScriptを実行」をワークフローに加える
- AppleScriptを記述する(後述)
- 適当な名前を付けて,保存
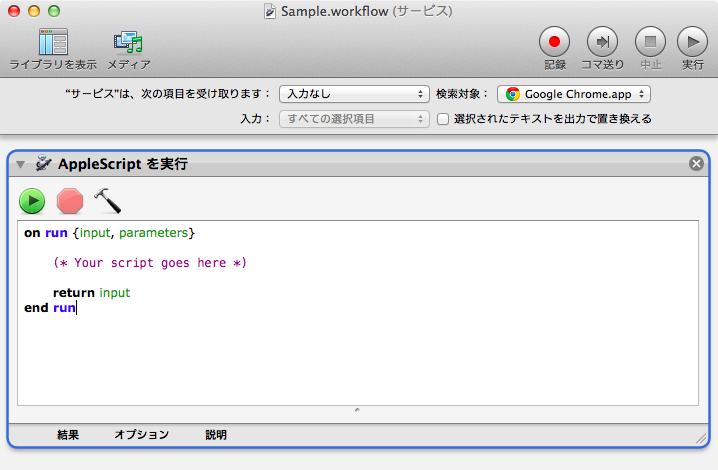
すると,Chromeがアクティブなときにメニューバーから Chrome > サービス と進んだところに保存したサービスが表示され,これをクリックすることでAppleScriptで記述した動作が実現されます.
もう少し便利に使うためには,これにさきほどと似たような手順でショートカットを割り当てることもできます.すなわち,システム環境設定 > キーボード > ショートカット > サービス > 一般 と進み,割り当てたいショートカットキーを入力します
さて,具体的なAppleScriptについてはそれぞれ需要に応じて作成すればよいかと思いますが,ここでは参考用にごく簡単なものを2つほど紹介しておきます.なお,これらのスクリプトは素人の私が適当に作成したものであり,私の環境で正常に動作することは確認したものの,いつでもどこでも正しく動作することを保証するものではないのでご注意ください.ご利用は自己責任でお願い致します.
タブを複製
極めて単純なスクリプトですが,これにショートカットキーを割り当てておくと意外と便利です.Google Chrome本体にも「タブを複製」の機能がありますが,通常はタブを右クリックしない限りは実現できません *5 .
property theURL : "" tell application "Google Chrome" set theURL to URL of active tab of window 0 open location theURL end tell
Safariで開く
SafariからChromeに乗り換えても,やはりSafariでしかできない(やりにくい)ことはあります.そのような場面に遭遇したときに,ショートカット1つで現在Chromeで閲覧中のページをSafariで表示できるというのは地味に嬉しいです.
property theURL : "" tell application "Google Chrome" set theURL to URL of active tab of window 0 end tell if application "Safari" is running then tell application "Safari" tell front window open location theURL end tell activate end tell else tell application "Safari" do shell script "open -a \"Safari\"" tell front window open location theURL end tell activate end tell end if
Chromeの隠し設定
この記事の冒頭で説明した,Chromeの通常の設定画面にはあまり多くの設定項目がないと思われたかもしれませんが,Chromeには先に紹介した設定画面の他にも別の設定画面が存在します.その設定画面は,Chromeのアドレスバーに「chrome://flags/」と打ち込むことで表示させることができます *6 .
なお,この設定画面というのは要するに「試験運用中の機能に関する設定項目」を表示するためのものなので,Google側もその動作を保証しておらず,安易にいじると予期せぬ不具合が生じる可能性があるので注意が必要です.
ちなみに,私がいじったのは次の2カ所だけです.
新しいプロフィール管理システムを有効にする:無効
デフォルトではChromeのウィンドウの右上に「あなた」と書かれたボタンが表示されますが,邪魔なだけなので消しました.
MHTML としてページを保存:有効にする
Safariにはウェブページをwebarchiveという特殊なファイル形式で保存する機能が実装されています.これは,あるページを表示するために必要な情報,すなわちHTML本体だけでなく貼り付けられている画像や使用されているcssファイルなどをすべて単一のファイルとして保存し,オフラインでもまったく同じ見た目を再現するための機能です.
Chromeにはwebarchiveを保存する機能も表示する機能もありませんが,代わりにMHTMLを使ってほぼ同等のことを実現できます.MHTMLは逆にSafariでは開くことができませんが,webarchiveよりは一般的なファイル(今後の普及を目指している?)ようで,MS Word等でも開くことが可能です.
おわりに
ちっともまとまりのない記事に仕上がってしまいましたが,それはこの記事がほぼ「自分用のメモ」という意図を持って作成されたものだからです.そのためあちこち説明が手抜きになってしまっていますが,それでも私がここ1ヶ月ぐらいのあいだに探しだした「Chromeを便利に使うためのアイデア」をここに列挙しておく価値はあると考えています.
なにはともあれ,インターネットブラウザというのは毎日使用する重要なパートナーなので,より便利な環境づくりができるよう,今後も不断の努力を続けていくことにします.
*1:パソコンからのアクセスのみを集計した結果を利用しています.
*2:OSに標準で付属している点で優位に立っているだけの可能性もありますが,WindowsにおけるIEのシェア率を見れば,このことが「Safariが人気である」と主張することの根拠になることがわかります.
*3:もし表示されなかった場合は,下記リンクにあるように操作します.
他のブラウザの設定をインポートする - Chrome ヘルプ
*4:ここで紹介する方法以外にもAppleScriptを直接スクリプトメニューから実行させるという手も存在しますが,ショートカットキーを割り当てるということを考えるとAutomatorを利用した方が簡単だろうと思います.
*5:実は,前述した拡張機能keyconfigでも同様のことが実現できます.
*6:chrome://flags/のようなChrome独自の特殊ページは他にも多く存在し,Google Chrome まとめWikiなどでその一覧を見ることができます.