ThinkPadにUbuntuを導入しMacライクな環境を構築したメモ
先日,大学からそこそこスペックのよいPC *1 を貸与されました.しかし,初期状態ではOSが(Windows 7しか)インストールされておらず使い物にならなかったので,Ubuntu 14.04 LTSを導入してみました(デュアルブート).本記事は,そのときにやったことを記録しておくメモです.単なる"メモ"なので説明は雑かつ外部サイト依存的であるということを予めご了承ください.
なお,行った設定や導入したソフト等は基本的に個人的な趣味で選んだものであるため,一般性はまったくありません.ただ,私用PCがMacBookであるため,方向性としてはなるべく普段のMac環境に近づけることを目指しています.
Ubuntuの導入
なぜUbuntuなのか
Ubuntuは非常に人気のあるLinuxディストリビューションです.人気な理由は様々だと思いますが,よく言われるのは導入の容易さだと思います.環境構築はただでさえ手間であるのに(楽しいですが),わざわざOS導入に苦労する必要はないと思うので,これは大きなメリットです.
一方,Ubuntuのデスクトップ環境Unityは「重い,使いにくい」として一部では激しい批判対象になっているようです.しかし,今回導入を行う学科PCはハイスペックです *2 .操作についてはかなりOS Xに近いので,Macユーザーにとっては問題にならないどころか,むしろ使いやすいぐらいだと思います *3 .
この他にも「以前使用したことがあった」などいくつかの理由があり,Ubuntuの採用を決定しました.
導入前の準備
Ubuntuをインストールする前に(誠に遺憾ながら)Windows環境で次の2つのことをする必要があります.
- リカバリー・メディアの作成
- 1つ以上のパーティションの削除
1つ目については公式のサポートページに解説されているのでそれに従います *4 .この手順は省略可能ですが,OSのインストールはそれなりに危険な過程を含むので,場合によっては二度と復旧できなくなるリスクを負うことになるので注意が必要です.
2つ目は,Lenovo ThinkPadではおそらく省略不能です.というのも,ThinkPadでは初期状態で1つのハードディスクに作成できる上限である4つのプライマリパーティションが存在しているため,新たなパーティションを追加できないからです.そのため,Ubuntuをインストールするためのパーティションを用意するには少なくてもこのうちの1つを削除しておく必要があります.
問題は,4つのパーティションのうちのどれを削除するかです.下手に削除するとWindowsシステムを二度と起動できなくなる恐れがあるので,削除するパーティションは慎重に選定する必要があります(パーティション操作は基本的に危険な操作です.実行は自己責任でお願いします).
| 文字 | 名称 | 用途 |
|---|---|---|
| - | SYSTEM_DRV | Windows 7の起動に必要 |
| C | Windows7_OS | Windows 7がインストールされている |
| Q | Lenovo_Recovery | Windows 7のリカバリー用 |
| - | (休止パーティション) | Windows 7を休止状態にした際に利用 |
UbuntuとWindowsを共存させたいと考えている場合,少なくとも上の2つを削除することはできそうにありません *5 .
3段目のQドライブは,削除するとリカバリーができなくなります.しかし,通常時は特に必要にならない上,リカバリー・メディアを作成してある場合にはこれがなくても復旧が可能であるため,先ほどの手順1を実行済みの場合にはこれを削除するのが妥当だろうと思います.その方法についてはWindowsのサポートページに説明があります.
最後の休止パーティションについては,本当に必要なのかよくわかりません.ひとまず,削除しても直ちに甚大な影響が生じることはないようです.手順1を省略した場合には,Qドライブよりもこちらを削除した方が無難な可能性が高いです.ただし,こちらは通常の方法では削除ができないので,コマンドラインから削除する必要があります.具体的な方法については,この記事が参考になります.
導入方法
いよいよUbuntu 14.04のインストールを実行します.これに関しては,すべて下の記事にしたがっておけば大丈夫でした.
UbuntuのGUI設定
標準の「システム設定」でも多少の設定変更が可能ですが,あまり項目は多くありません.Ubuntu Tweakなるアプリケーションを導入すると,もう少し自由な設定が行えます.
インストールはapt-getで次のように簡単に行えます.このapt-getはMacでいうbrew(Homebrew)のように便利なパッケージ管理システムですが,brewと違っていちいちsudoが必要なのがちょっと面倒くさいです(MacPortsユーザーなら気にならないかもしれませんが).
$ sudo add-apt-repository ppa:tualatrix/ppa
$ sudo apt-get update
$ sudo apt-get install ubuntu-tweak
Ubuntu Tweakの操作法は「見たまんま」なので割愛します.
ところで,Ubuntuの初期設定ではスクロールによる移動方向がMacと真逆なので,両者を行き来しながら使用していると混乱します.Ubuntu Tweakで「Tweaks>概観>その他>ナチュラルスクロール」を「オン」にすると,Macと同じ挙動にできるのでおすすめです.ただし,この設定を行っても挙動が変更されるのは縦方向だけで,横方向スクロール時の挙動は変わらない上,一部アプリケーションでは反映されません(なんて不完全な能力なんだ……).
ターミナル環境の整備
設定ファイルのダウンロード
.zshrcや.vimrcなどの設定ファイルをMac環境から移してきます.因みに,私の設定ファイルはGitHubにおいてあるので,使いたければ使って頂いても構いません.
zsh
zshに慣れてしまったので,zshがないと不便で仕方ありません.インストールして,ログインシェルに設定しました.
$ sudo apt-get install zsh
$ which zsh
$ chsh
chshするとパスワードを聞かれたあとに,ログインシェルに設定するシェルのパスを聞かれるのでwhich zshで表示させたパスを入力します.
なお,zshでハイライトを有効化するためにはもう少し作業が必要です.
vim
vimに慣れてしまったので,vim以外でテキスト編集したくありません.実はUbuntuにはvim-tinyという小さなvimがプリインストールされていますが,ほとんどvi並の機能しかなくて使い物になりません.ということで,vimを導入しました.
$ sudo apt-get install vim
なお,ヤンク(コピー)した文字列をクリップボードで共有したい場合には,さらに操作が必要です.
Ricty
Rictyに慣れてしまったので,Ricty以外でコーディングしたくありません.Rictyはライセンスの関係でフォントファイルそのものは配布できないらしく,自前で生成する必要があるため,少々導入に手数がかかります.Rictyフォントの具体的な生成法は下記記事などに解説されています.
Rictyの生成とシステムフォントへの追加を行ってもGNOME端末のバグなのか,プロファイルの編集画面でRictyを選択することができません.そのため,多くのサイトやブログではCUIを利用する方法が紹介されています.しかし,実はGUIだけで設定することも可能です.
まず,先ほど紹介したUbuntu Tweakを起動します.「Tweaks>概観>フォント」と進んで「等幅フォント」に「Ricty」(またはその派生系フォント)を指定しておきます.その上でGNOME端末を起動し,「編集>プロファイルの設定」としてプロファイルの編集画面を開き,「"固定幅のフォント"を使用する」にチェックの入った状態にします.これで,ターミナルのフォントがRictyに設定されるはずです.
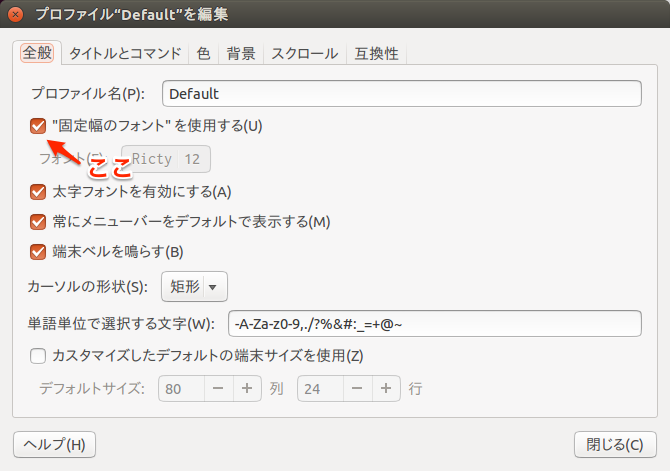
IMEの設定
Ubuntu 14.04のデフォルトIMEはAnthyですが,私にはあまり変換効率がよくないように思われました.普段Macでは「Google日本語入力」を利用しているので,そのオープンソース版であるMozcを利用します *6 .インストールするところまでの手順は次の記事が詳しいです.
上の記事では入力ソースの切り替えを「半角/全角」キーで行うように設定していますが,
- 次のソースへの切り替え:「変換」キー
- 前のソースへの切り替え:「無変換」キー
とすると,OS Xに近い操作感を実現できます.
因みに,下の記事にあるような設定をすると,よりvimが捗るようになります.
その他の環境整備
主要ディレクトリの英語化
Ubuntu(日本語環境)のデフォルトでは,ホームディレクトリ以下のディレクトリ(「デスクトップ」「ダウンロード」など)には日本語の名前がついています.しかし,これだとターミナルから頻繁にファイル操作を行う場合には不便です.下記コマンドを実行すると一括で英語化してくれます.
$ LANG=C xdg-user-dirs-gtk-update
TeX
一応TeX/LaTeX環境も構築しておきます.次のようにapt-getするとTeX Liveを導入できます.ただし,未だに2013年度版のようです.TeXShopが使えない時点で,私がUbuntuでTeX打ちすることはなさそうなので,あまりまじめに環境整備を行っていません.
$ sudo apt-add-repository ppa:texlive-backports/ppa
$ sudo apt-get update
$ sudo apt-get install texlive-lang-cjk
Ruby
普通にapt-getしてインストールされるバージョンが古いバージョン(1.9.1)がインストールされてしまいます.また,MacのRubyとバージョンが一致していないのも気持ち悪いので,この機会にrbenvを導入してRubyのバージョン管理を行うことにしました.ただし,導入は少し手間だったように思います.導入法・使用法ともに下記記事が参考になりました.
おわりに
ほとんど「リンク集」みたいな記事になってますが,基本的に「個人的なメモ」に毛が生えた程度のものなのでご容赦ください.
ひとまずこれで最低限度の整備ができたと思っていますが,まだ足りていないものがあるかもしれません.気付き次第追記していこうと思います.
*1:スペック詳細:Lenovo, ThinkPad X1 Carbon, Windows 7 Prpfessional, Intel Core i7, 8GB RAM, 120GB SSD.
*2:そもそも,Win 7が動くマシンならUnityの重さはまず問題にならないと思われます.
*3:数日使ってみての感想です.「使いにくい」という批判は,主にMac風の操作に慣れないWindowsユーザーなどによってなされているのではないかと個人的には考えています.
*4:Lenovo以外の機種でも,各メーカーのサポートページに説明があると思います.
*5:Ubuntu用に十分なスペースを確保するためには,Cドライブのサイズを縮小する必要はあると思います.
*6:Ubuntuで使用できる「Google日本語入力」は存在しないようです.「Google日本語入力」とMozcの違いはWikipediaで解説されています.